- SOHO向け製品 カテゴリー一覧 > お問い合わせ > ログ取得プログラムを使用した各種ログの取得手順
ログ取得プログラムを使用した各種ログの取得手順
- カテゴリー :
回答
本手順は、サポートセンターよりお客さまへご案内があった場合にのみおこなってください。
以下の手順で、ESET製品で問題が発生した際の調査に必要なログを取得することができます。
ログの取得には、「ログ取得プログラム」を使用します。
■ 注意事項
- ログ取得プログラムは、管理者権限を所有するユーザーで実行する必要があります。
- 調査の内容によっては、追加で情報取得をお願いする場合があります。あらかじめご了承ください。
■ 「ログ取得プログラム」が取得する情報について
■ ログの取得手順
Step.1 「ログ取得プログラム」を使用したログの取得
- 以下のリンクより、ログ取得プログラムをわかりやすい場所(例:デスクトップ)にダウンロードします。
ログ取得プログラム ダウンロードページ
※ ダウンロードリンクをクリックすると、使用許諾契約が表示されます。内容をご確認いただき、同意いただける場合は[同意する]にチェックを入れて、[ダウンロード]ボタンをクリックしてください。 - ダウンロードした「GetESETLog.exe」をダブルクリックして起動します。
※ ファイル名末尾の拡張子「.exe」は表示されない場合があります。 - 「ユーザーアカウント制御」ダイアログが表示された場合は、[はい]ボタンをクリックします。

- ログの取得が開始され、進捗画面が表示されます。
|
< エラー画面が表示されたお客さま >
日本語を含むユーザー名のユーザーでログ取得プログラムを実行すると、以下のエラー画面が表示される場合があります。
上記エラー画面が表示された場合は、日本語を含まないユーザー名のユーザーを作成のうえ、再度ログの取得をお願いします。 |
- すべてのログの取得が完了すると、デスクトップにZIPファイルが作成された旨の通知が表示されます。ファイル名(既定では「ESETログ.zip」)を確認して[OK]ボタンをクリックします。

- 手順5で確認したファイル名のZIPファイル(既定では「ESETログ.zip」)がデスクトップに作成されていることを確認します。
※ ファイル名末尾の拡張子「zip」は表示されない場合があります。
 ヒント
ヒントログの取得に失敗した場合(エラー画面が表示された場合)は、以下を参考にご対応ください。
Step.2 取得したログの送付
取得したログの送付方法については、サポートセンターよりメールにてご案内しておりますのでご確認ください。
- プログラム
- ESET Security Ultimate, ESET Smart Security Premium, ESET Internet Security, ESET Smart Security, ESET Small Business Security, ESET NOD32アンチウイルス, ESET Safe Server, ESET Endpoint Security, ESET Endpoint アンチウイルス, ESET File Security for Microsoft Windows Server
- プラットフォーム(OS)
- Windows, Windows Server







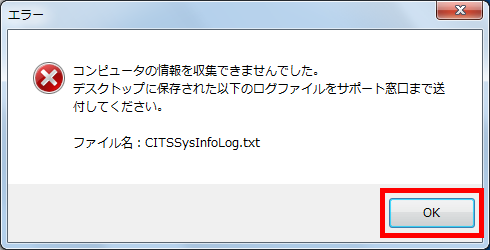
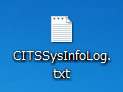

 個人のお客さま
個人のお客さま