- SOHO向け製品 カテゴリー一覧 > お問い合わせ > ウイルス検体(疑わしいファイル)の送付方法(個人向け製品 / SOHO向け製品の場合)
ウイルス検体(疑わしいファイル)の送付方法(個人向け製品 / SOHO向け製品の場合)
- カテゴリー :
回答
ここでは、個人向け製品 / SOHO向け製品のWindows / Windows Server向けプログラムをご利用の環境での検体の送付方法をご案内しています。
発見されたウイルス検体を調査する場合は、以下の手順に従って該当ファイルを弊社指定の送付方法にてお送りください。
本手順は、サポートセンターよりお客さまへご案内があった場合にのみおこなってください。
< ファイル送付の流れ >
Step.1 ウイルス検体の隔離
【 隔離されたウイルス検体の確認手順 】に従って、ウイルス検体が隔離されているか確認します。
※ 以下のWebページより、ご利用になっているプログラムのバージョンを確認してください。
【 隔離されたウイルス検体の確認手順 】
- 画面右下の通知領域内にあるESET製品のアイコンをクリックします。

- 基本画面の[ツール]→[隔離]をクリックします。

- 隔離の一覧にウイルス検体が表示されていることを確認します。

ウイルス検体が隔離されていない場合は、以下の方法で手動で隔離します。
Step.2 隔離フォルダーの圧縮
隔離したウイルス検体は、隔離フォルダー(「Quarantine」フォルダー)に安全な状態で保存されます。
隔離フォルダーのフォルダーパスは以下です。
- C:\Users\(ユーザー名)\AppData\Local\ESET\ESET Security\Quarantine
- C:\Windows\System32\config\systemprofile\AppData\Local\ESET\ESET Security\Quarantine
- C:\Windows\SysWOW64\config\systemprofile\AppData\Local\ESET\ESET Security\Quarantine
※ 「Users」フォルダーはWindowsエクスプローラーで確認すると「ユーザー」と日本語で表示されています。
※ 一部隠しフォルダーとなっておりますので、隔離フォルダーを圧縮する前に隠しフォルダーを表示する設定にします。
◆ 圧縮方法について
Windows 10 / Windows 11 には、ZIPファイルにパスワードを設定する機能がございません。
そのため、お手持ちの圧縮ソフトをご利用いただき、ZIPファイルへの圧縮、パスワードの設定をお願いいたします。
パスワードは「infected」を設定してください。
Step.3 ウイルス検体の送付
- プログラム
- ESET Security Ultimate, ESET Smart Security Premium, ESET Internet Security, ESET Small Business Security, ESET NOD32アンチウイルス, ESET Safe Server
- プラットフォーム(OS)
- Windows, Windows Server

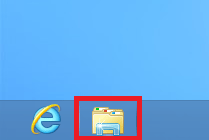

 ヒント
ヒント